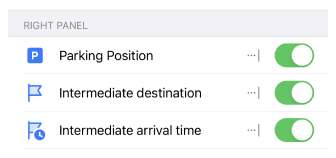Parking position
With the plugin, you can set a spot on the map where your car will be left on the street and notify the calendar of the beginning of the parking time. This way, it will be easier for you to keep track of the time and location of your car.
Overview
Parking spot on the map and notification in the calendar is provided by the Parking plugin. It's free and works well with downloaded OsmAnd maps. Parking spot helps you know exactly where your car is parked and how far away you are from the parking spot. For example, it can be very useful to get back on time and avoid unnecessary expenses. The plugin also allows you to share the location with the people you want. The parking spot is easy to set up, with or without time tracking, and delete after successful use.
- Android
- iOS
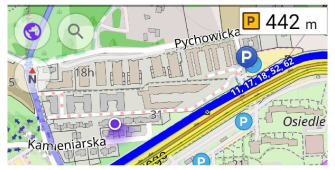
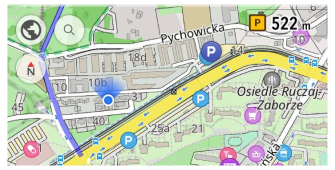
Setup
To use a parking spot on the map, you need to make the following settings:
- Enable the Parking position plugin in the Plugins section of the Main menu.
- Add a parking spot on the map.
- If needed, add the Parking widget to the screen.
Parking spot on the map
When a parking spot appears on the map, it acquires the latitude and longitude of the selected geolocation, as well as a timestamp of exactly when it was created. This helps you visually identify the parking spot both when you set the spot and when you later track it and use it to navigate when needed.
Set a spot
To set a Parking spot on the map, zoom-in to the required level, then long-tap on the place on the map and in the Context menu that opens, do the settings.
- Android
- iOS
- Tap Actions.
- Tap Mark as parking location.
- Select the time limit from the Parking options dialog: Time-unlimited or Time-limited parking.
Time-unlimited option - if there is no time limit, select this option and a spot with no time limit appears on the map.
Time-limited parking option - if a time limit is required, select this option, and then:
- Select the end time of parking.
- Add or not a reminder for the Calendar app.
- Tap OK, and the spot with the time limit you set will be placed on the map.
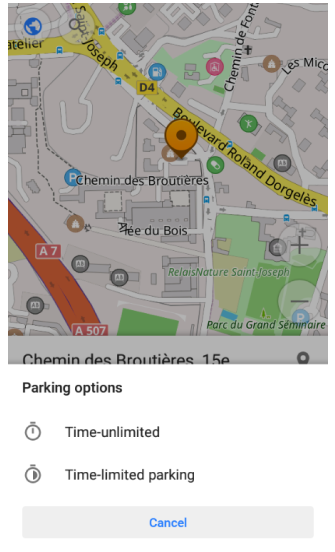
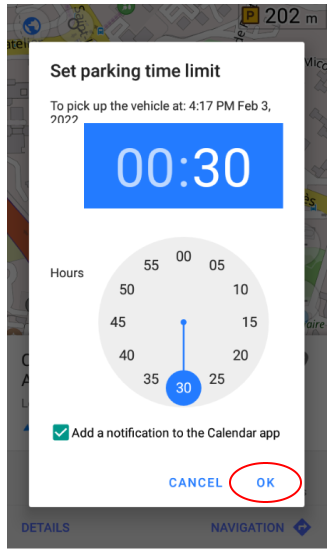
- Tap Actions.
- Tap Add Parking.
- Select the time limit from the Parking marker dialog.
If a time limit is required, enable Time limited option, and then:
- Select the end time of parking.
- Add or not a reminder for the Calendar app.
- Tap Save, and the spot with the time limit you set will be placed on the map.
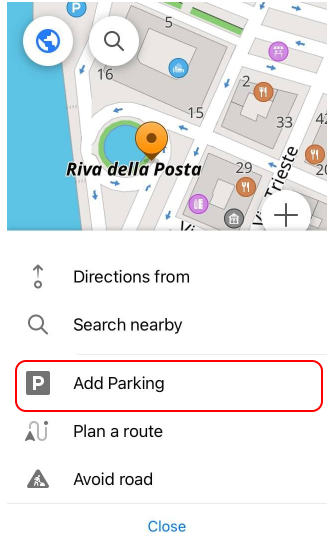
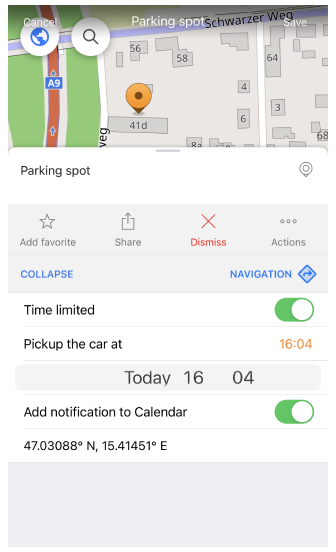
The start time is always automatically set for the parking spot. The end time, if a time limit is selected, can only be re-added by recreating the parking space, but not edited. Parking time end notifications can only be placed in the calendar app on your device if you specified Add notification in the Calendar app when you created the parking space.
Stay informed
To be aware of the parking location and time of parking after setting up a parking spot, you can use the Parking widget or use the context menu of the place on the map.
- Android
- iOS
Location. You can zoom out of the map to see a parking spot or use the Parking widget. When you close and reopen the app, the Parking Widget helps you find your parking spot on the map. Just tap the widget and the parking spot appears on the map.
In addition, the widget shows the distance from your current location or the center of the screen to the Parking spot.
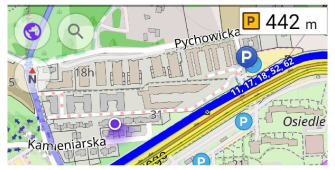
Start Time is always displayed in the parking spot details. To view details, tap Parking spot and the parking spot context menu will show the start time.
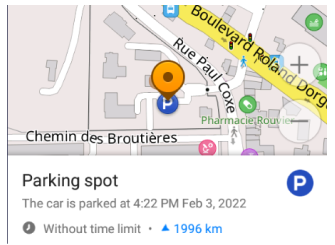
Time Left or Time Overdue in the time-limited Parking spot information will show the total amount of time: either the time left before the estimated end of parking or the time overdue since then.
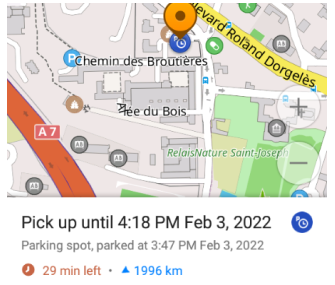
Add a notification to the Calendar app option, if checked on the Set parking time limit pop-up screen, allows you to create a reminder about the end of parking time in the default Calendar app on your device.
Location You can zoom out of the map to see a parking spot or use the Parking widget. When you close and reopen the app, the Parking Widget helps you find your parking spot on the map. Just tap the widget and the parking spot appears on the map.
In addition, the widget shows the distance from your current location or the center of the screen to the Parking spot.
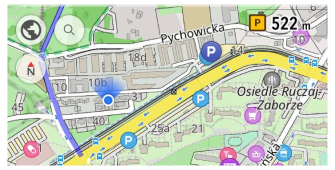
Start Time is always displayed in the parking spot details. To view details, tap Parking marker and the parking spot context menu will show the start time.
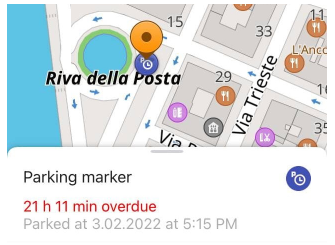
Time Left or Time Overdue in the time-limited Parking spot information will show the total amount of time: either the time left before the estimated end of parking or the time overdue since then.
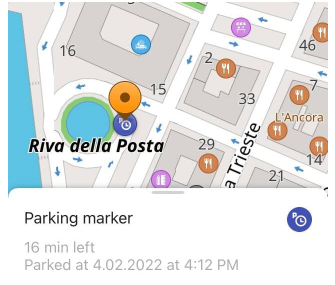
Add notification to Calendar option, if checked on the Set parking time limit pop-up screen, allows you to create a reminder about the end of parking time in the default Calendar app on your device.
Navigating to a Waypoint
The Parking spot can be used for navigation when the geolocation is unknown and/or simply to find the best course when navigating to your vehicle's parking location. To connect a Parking spot to the Navigation function, do one of the following:
- To show the route from your current position to the Parking spot, tap Navigation icon menu, select the profile, tap Set destination, and among the available options look for Parking.
- To show the route from your current position to the Parking spot with using widget, tap Parking widget, tap Parking spot, select Navigation, select the profile.
- Android
- iOS
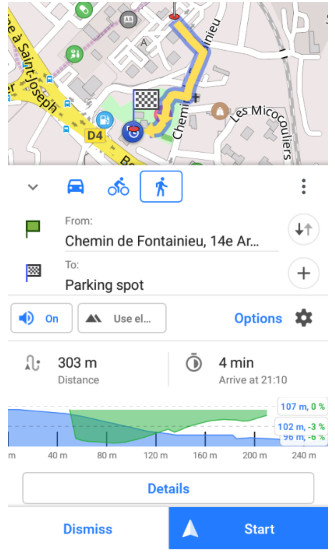
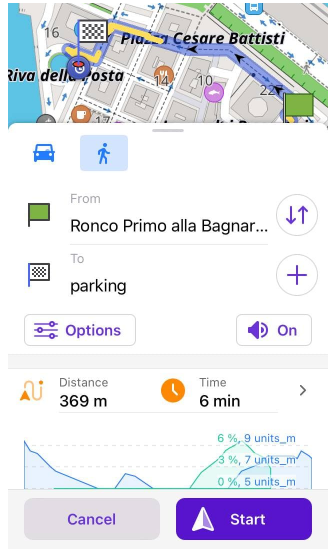
Remove a spot
To remove a parking spot from the map, follow these steps:
- Сlick on the widget or zoom out on the map to see the parking spot better.
- Tap the parking spot, and then select delete/dismiss in the context menu that opens.
If there are any reminders, they will also be deleted from the calendar application.
- Android
- iOS
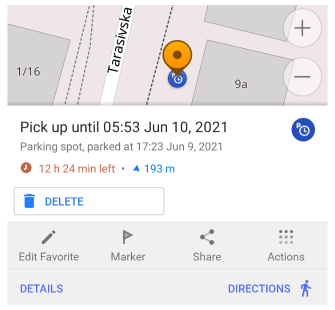
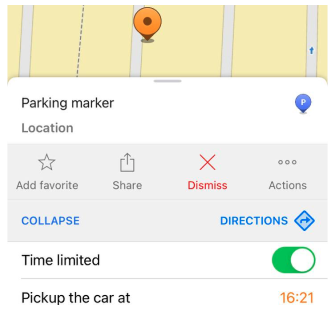
Parking widget
The Parking widget is added automatically to widgets list when you enable the Parking plugin. Before setting up a parking spot, make sure the widget is on the screen, and if not, add it in the Configure Screen menu. The Parking widget will help you quickly find a parking spot on the map.
- Android
- iOS
Menu → Configure screen → Right panel / Left panel → Parking
Menu → Configure screen → Right panel / Left panel → Parking