Map Context Menu
Overview
The map context menu provides information about the selected object on the map. You can also use it to create a route to the selected location. To open the context menu, first, find the required location on the map, then select the object with a short tap or long tap when selecting any precise point on the map.
Select an Object (Single Tap)
- Android
- iOS
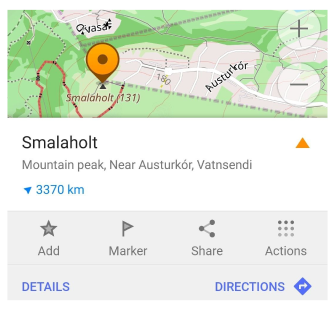
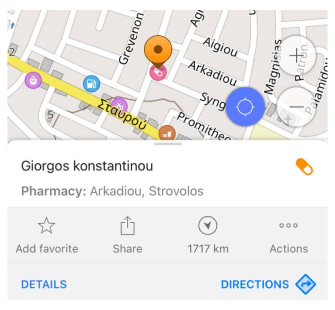
The context menu appears when you tap once a marked object on the map. This context menu displays essential information about the selected object, including its name, icon (as represented on the map), address, distance, and direction from your current position.
You can select various types of map objects, such as POIs, Favorites, Transportation stops, Markers, or other map objects.
For linear objects, such as barriers, steps, gates, benches, slipways, weirs, bollard, or coupures, the context menu displays additional details. These include the POI type and address associated with them, or the object type if no name is assigned.
Select Any Point (Long Tap)
- Android
- iOS

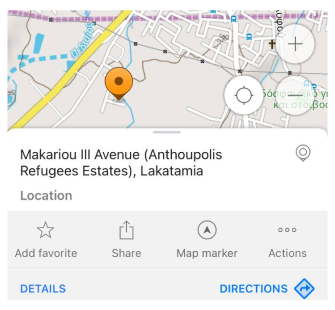
When you long tap anywhere on the map, a context menu appears, providing information about the selected location. This includes the address, distance, and direction from your current position.
NOTE. Long tapping on a building number highlights its outline and opens the map context menu
Select Route
- Android
- iOS
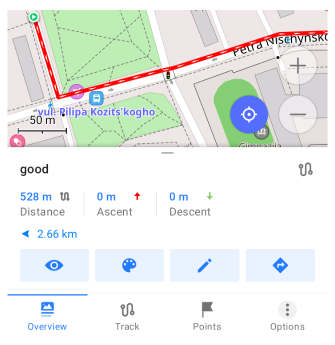
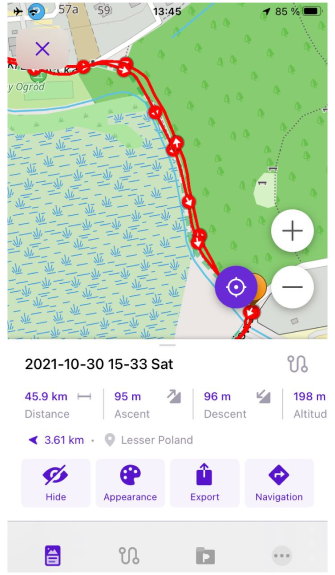
Tapping a GPX-track on the map opens the track context menu, where you can access additional track-related options.
Hide Context Menu
To close the context menu:
- Tap any empty area on the map to avoid reopening the menu.
- Drag the menu down from the top.
Details
- Android
- iOS
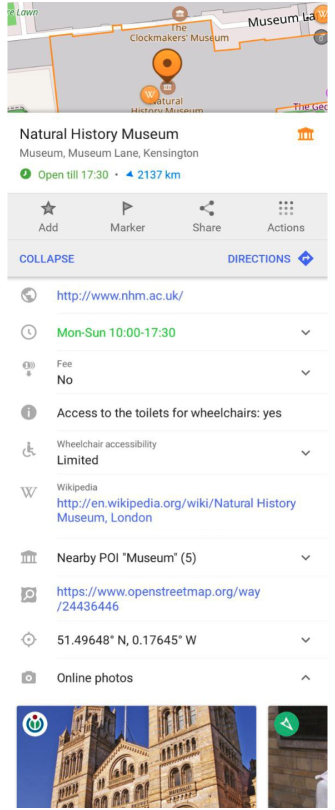
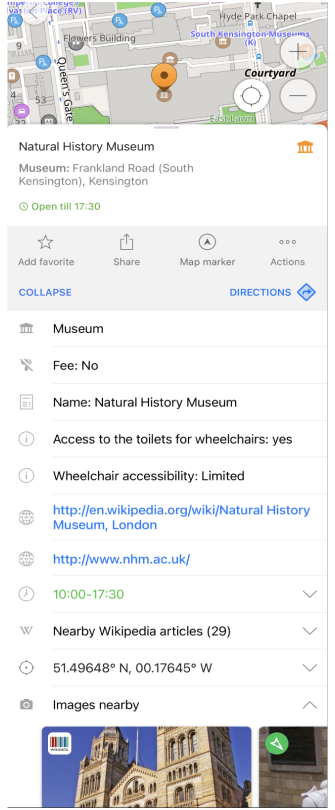
For more detailed information about an object, tap the Details button in the context menu or swipe the panel up to expand it.
Object Info
The Object Info panel provides additional details about the selected object. You can tap on any entry to copy the information to the clipboard.
Available details include:
- Alternative names
- Coordinates
- Nearby Wikipedia articles
- Nearby POIs
- Public Transport routes (for transport stops)
- Favorites / Track Points from the same group
- OpenStreetMap link
- Article image / description
- Online photos
Additionally, the panel may include OpenStreetMap Details, such as:
Alternative Names
- Android
- iOS
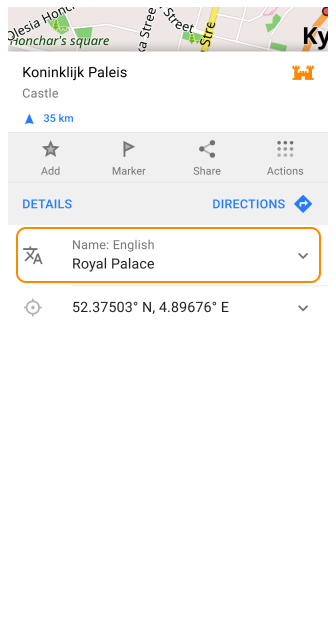
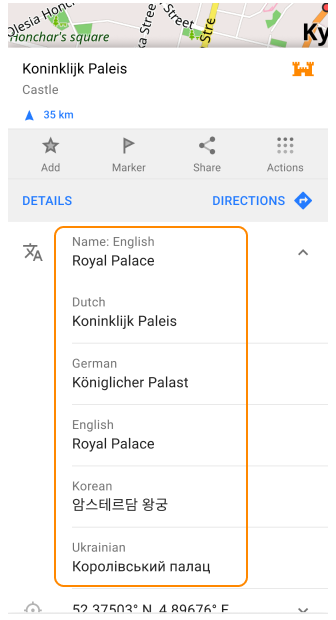


OsmAnd displays additional POI names in the map context menu, prioritizing the name in the display language or the system's preferred language list. If multiple translations are available, they are grouped into categorized tags such as name, brand, operator, or nearby POIs.
Features of alternative names display:
Additional translations can be accessed through a drop-down list.
Names are categorized into different groups such as the list of names in other languages, Regional, Local, National, International, Short, Old, Official, and Alternative names.
Other categories include region-specific translation, or default settings.
If a specific translation is not available, OsmAnd defaults to the local name to ensure accuracy and consistency across multilingual regions.
Polygon Information
- Android
- iOS

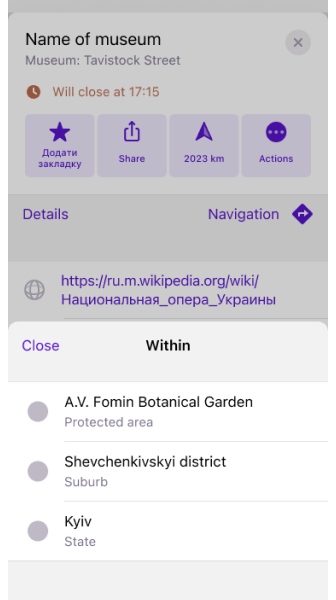
The Polygon information feature provides detailed data on nearby polygons displayed on the map. This includes geographic features, administrative boundaries, and other mapped areas.
Within section:
Displays a list of surrounding polygons, sorted from smallest to largest based on area size.
Each entry shows the polygon type and name, allowing for easy identification of regions and boundaries.
Additional details:
When selecting a point on the map or a POI, the polygon information panel displays a list of all polygons that contain the selected location.
Entries in the list include administrative divisions, land use areas, natural features, and other categorized regions.
The panel allows users to copy the polygon's name and details for reference.
To view this information, go to Map Context Menu → Details → Within.
This feature helps you understand your current location in relation to mapped administrative divisions, natural areas, or other important geographic features.
Coordinates
| Coordinates format | |
|---|---|
| 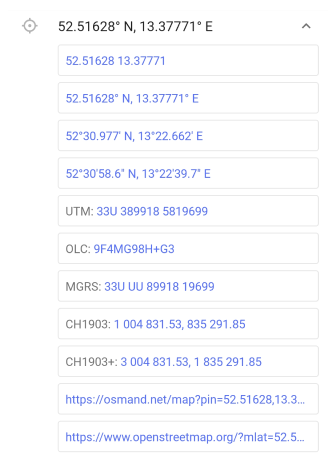 |
In the context menu, you can find geographical coordinates of a point in various formats and also shareable OsmAnd and OpenStreetMap Links (the last option is available only when the OpenStreetMap editing plugin is enabled). If you expand coordinates section and long tap any line from the list, its values will be automatically copied to the clipboard (Android) or the Copy option becomes available in the pop-up message (iOS).
OsmAnd Web Link can be automatically recognized by OsmAnd (example: https://osmand.net/map?pin=52.51628,13.37771#15/52.51628/13.37771). Both OsmAnd and OpenStreetMap links are opened on corresponding sites with a pin mark to the place of interest.
Nearby POIs / Wikipedia
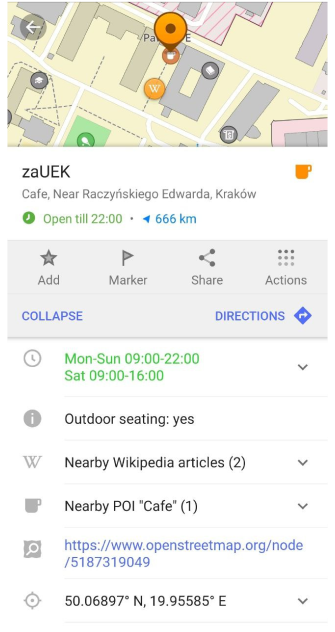
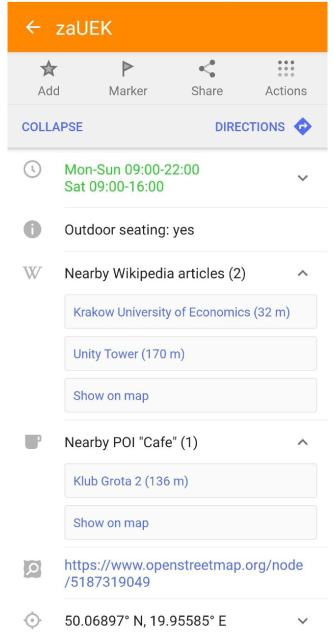
These sections display nearby Wikipedia articles or Points of Interest with Show on map and Search more… to display and search all other POIs & Wikipedia articles.
Tap Nearby POIs / Wikipedia articles opens a points list (POIs or Wikipedia). A tap to one of these points from a point list moves the map to this point (POIs or Wikipedia) with the opening point map context menu.
NOTE. Nearby Wikipedia articles will appear only if you previously downloaded special maps with Wikipedia articles for this area.
Public Transport Routes
- Android
- iOS
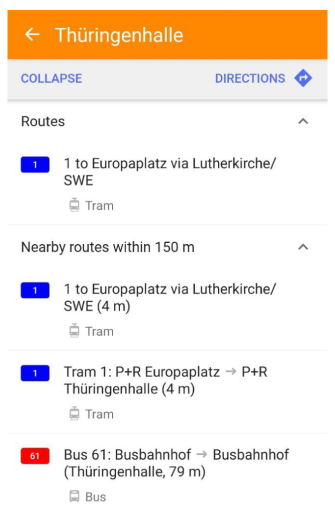
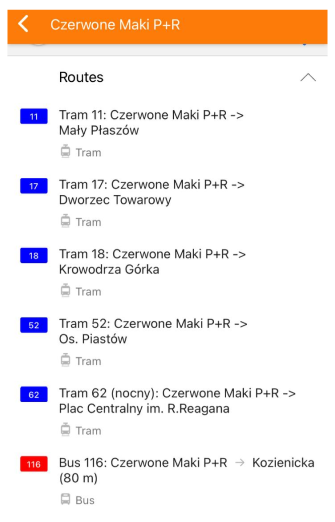
Shown info about Public transport routes for chosen transport stop. Information about Public transport context menu and actions with it, read here.
Favorites / Track Points from the Group
This is a list of all points in one group for a Favorite or Waypoint. By tapping, the entire list of points of one group expands, when tapping a point from the list, the map moves to the selected point.
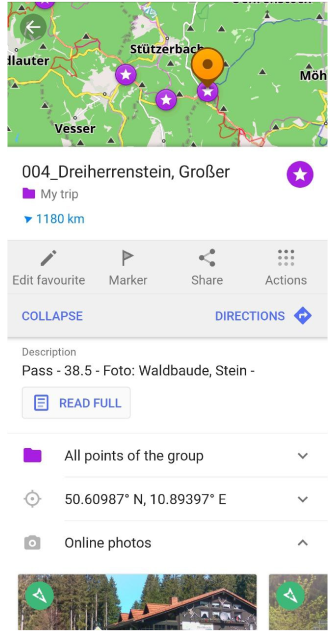
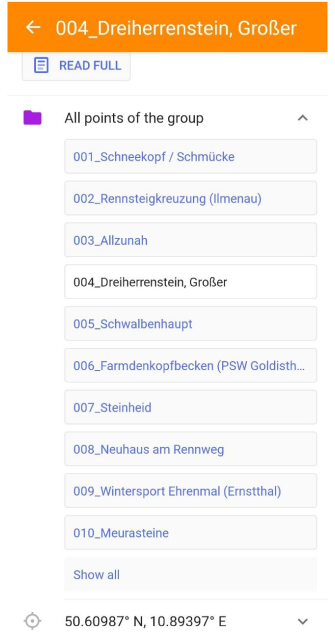
Article Description
- Android
- iOS
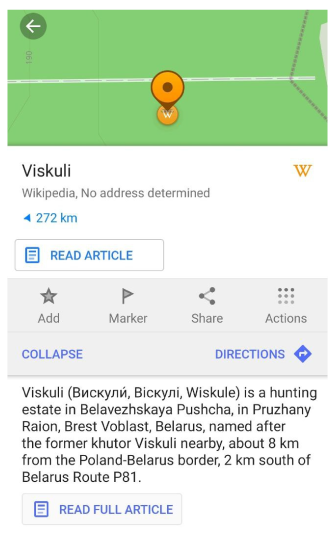
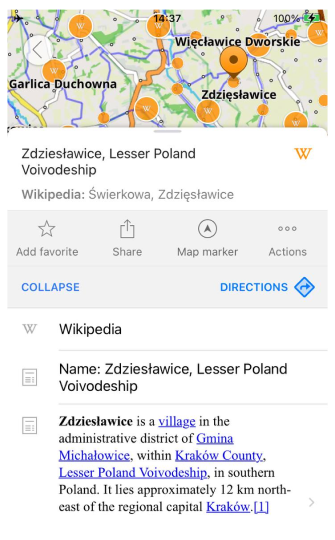
This part contains a part of the description from Wikipedia article, Favorite or Waypoint description, by tapping you can open the full description.
OpenStreetMap Link
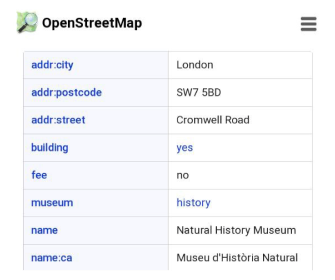
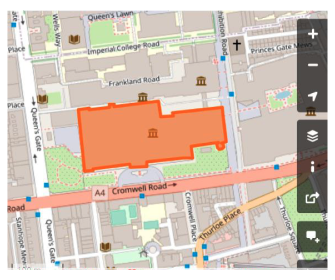
OpenStreetMap link provides direct link to the OpenStreetMap object where you can find complete information about it:
node or way.
Online Photos
- Android
- iOS



Online photos.
In the Online photos (Android) section of the map context menu, you can access photos of objects from Wikimedia, which offers media tagged with "image" or "wikimedia" from OpenStreetMap.
Tap the View All button to open the gallery in full screen mode. There you can swipe through all the images related to the selected location.
Tap a photo to access actions such as Share, Details, Open in browser, and Download.
You can also browse street-level images on the map.
Images nearby.
Images nearby (iOS) section provides access to photos of points of interest from sources such as Wikimedia and Mapillary.
Mapillary offers nearby street-level images, while Wikimedia provides media tagged with "image" or "wikimedia" from OpenStreetMap.
You can contribute your photos using the Add Photos button.
Street-level imagery.
Street-level imagery (Android) integrates Mapillary’s extensive collection of real-world street views. You can access nearby, sequentially captured images of streets and paths. Also, Mapillary provides street-level images directly on the map view. You can read more in the article Mapillary plugin.
With Add photos button, you can share your own street-level imagery via Mapillary.
Use Explore button to open Mapillary view with photos.
* Audio/Video Note
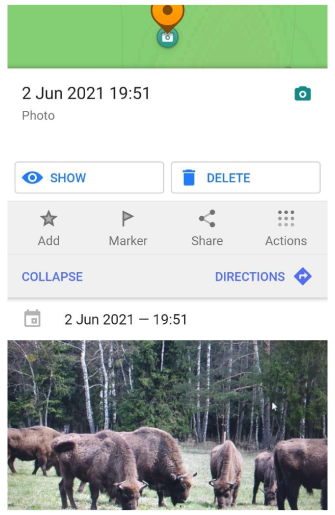
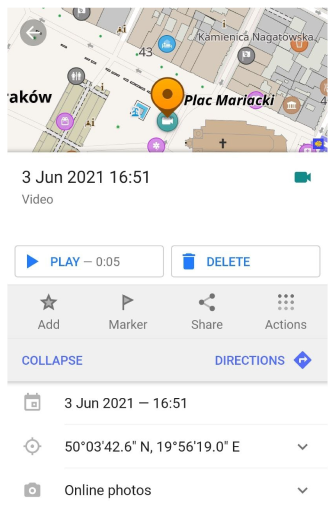
Audio / Video notes information such as date, coordinates, preview and others are available in the Details menu. You can open the notes in secondary software by tapping the Play / Show button in the context menu of the note.
Actions
- Android
- iOS
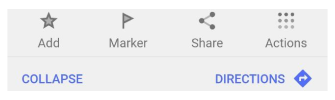
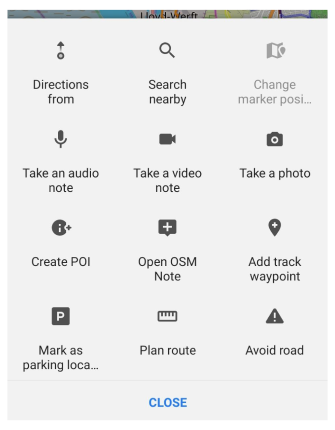
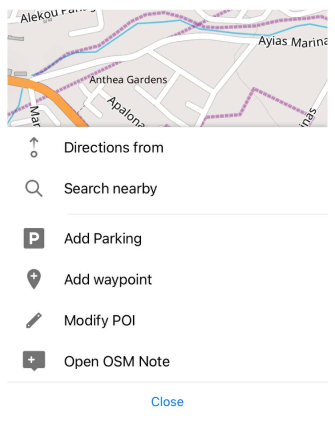
It is a set of specific manipulations that can be performed on a point or object. This menu is split into two parts: visible section consists of maximum 3 actions and other actions are accessible by Actions button. You can customize (Android) the order of actions in General settings.
Add / Edit Favorite
- Android
- iOS
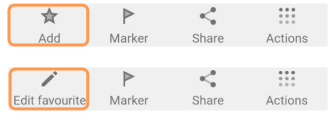
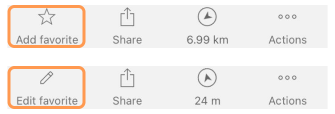
In the context menu, there are options to add or to edit the selected point / object to the favorites list.
To Add, you need to select a point / object, tap the Star icon (with signature Add) and enter all the necessary information.
To Edit information about favorite point, you need to turn on Show on the map (Menu → Me places → Favorites) then press on it and in the Context menu instead of Star icon will appear Pencil icon (with signature Edit).
Add or edit favorite - adds a selected point to the favorites list.
Add / Edit Marker
- Android
- iOS
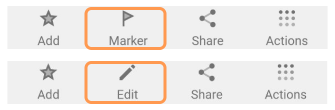
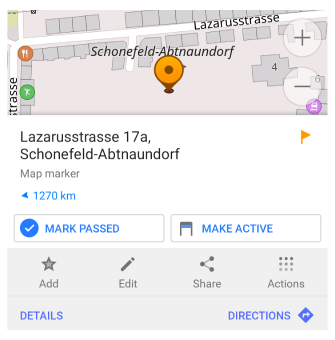
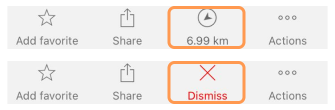
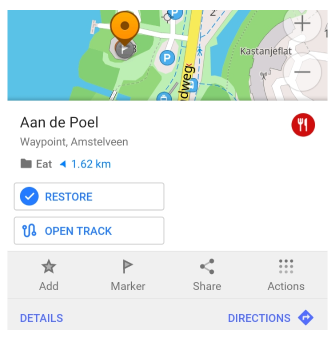
It is possible to mark a point or an object to make it easier to plan navigation. You just need to tap the flag icon in the menu (Android), arrow (iOS) - displays direction and distance to the selected point from your current location.
Actions:
- Marker / Edit map marker. Puts a new marker on the selected point.
- Mark passed (Android) / Dismiss (iOS). Deactivates marker and puts it to the History.
- Make active (Android). Moves marker to the top position (on the top panel).
- Restore marker (Android). Moves marker from History to active list.
Read more about markers here.
Share
- Android
- iOS
| Versions up to Android 14 | 14+ Android |
|---|---|
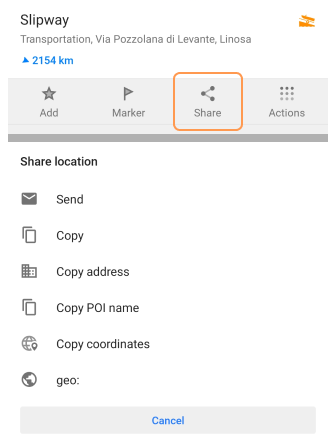 | 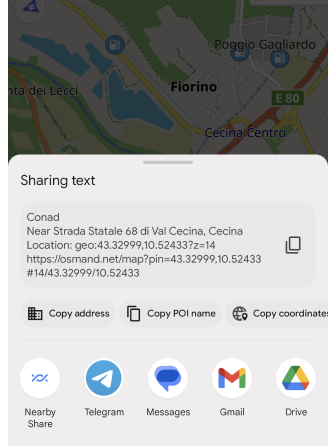 |
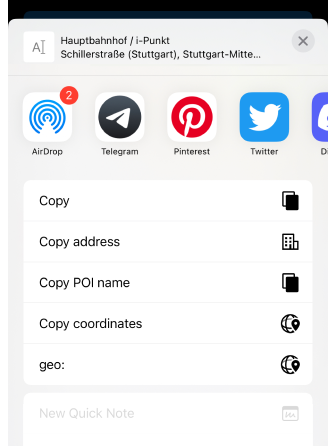
The OsmAnd app allows you to Share My Location or any selected location on the map with messenger, emails, or social media.
Available options to share the location:
- Send. Sends text through apps available on your device. Includes all information about the location: My location name or the name of the selected POI, address, coordinates, and geolocation as a link.
- Copy. Copies all location information (My location name or name of the selected POI, address, coordinates, and geolocation as a link) to the clipboard.
- Copy address. Copies only address information to the clipboard.
- Copy POI name. Copies only POI name or address if there is no name to the clipboard.
- Copy coordinates. Copies only coordinates information to the clipboard.
- geo. Opens a list of available applications that support geolocations.
- QR-code (Android). Generates a link to the selected location in a QR code.
Directions To / From
- Android
- iOS
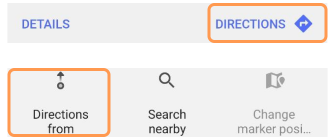
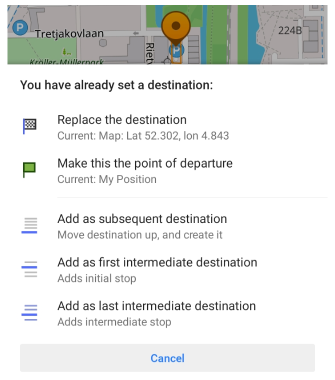
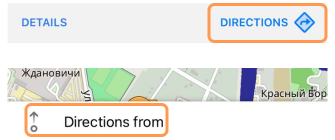
To start navigation or route planning, you need to select destination first with Directions. In case you already have a destination point, the menu will suggest you to replace the destination point or to insert as another intermediate or start point.
It is also possible to select From Destination first via map context menu (Directions from).
Read more about navigation here.
If you tap Start navigation - From point will be discarded as application enters in Navigation mode. To preserve a route, don't tap Start navigation and swipe down Route preparation menu.
Search Nearby
- Android
- iOS
With this context menu action, it is possible to search around a specific location on the map.
Read more about search functionality.
Avoid Road
- Android
- iOS
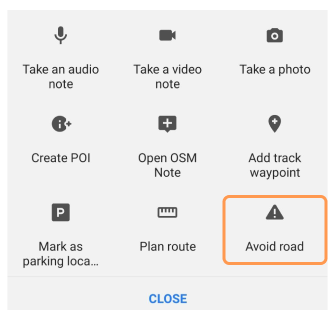
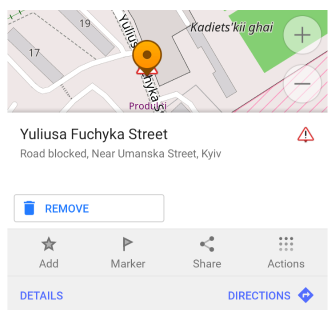
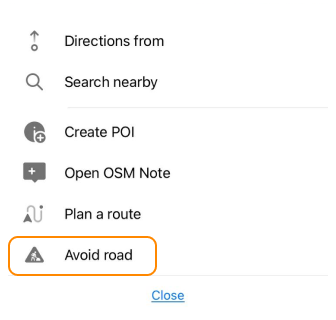
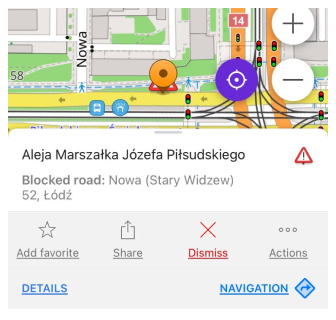
Using map context menu, you can add a specific road to the list of non-used for routing roads. That will affect route preparation.
To delete previously selected roads from Avoid roads list tap a sign, choose Remove (Android) or Dismiss (iOS).
Avoid roads function is global and affects all routing types (except Online routing).
Change Object Position
- Android
- iOS
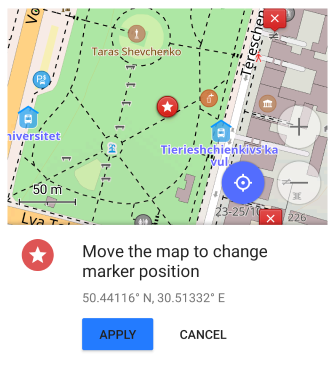
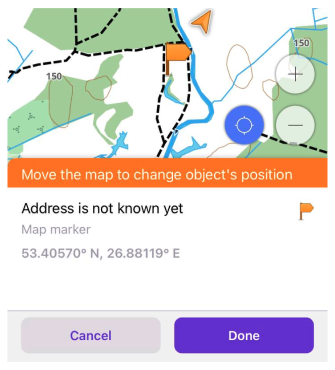
Almost every created object by user is moveable i.e. Marker, Favorite, Created POI, Audio/Video Note or Track Waypoint. First select an object on the map and then use Change marker position the menu to move it to a new location.
Plan a Route
You can start a route planning from a selected point via object context menu.
Read more about Plan a route tool.
Update / Download Online Maps
- Android
- iOS
To update or download online maps (tiles) at a specific location, you can use the context menu of the object:
- Android: Download map and for Update, go to: Menu → Maps & Resources → Updates.
- iOS: Download map and Update.
Please read the full instruction.
Update / Download Vector Maps
- Android
- iOS
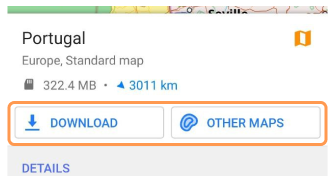
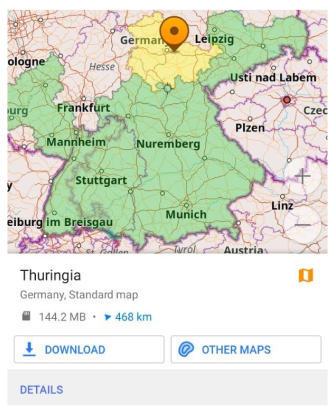
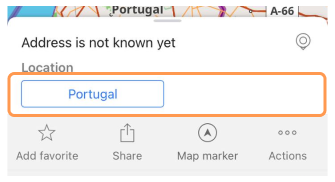
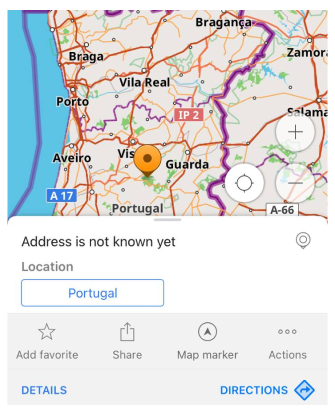
In case there is no offline map present at the selected location, for example map object menu was opened via Search or via specific Favorite, then the smallest possible offline map will be suggested to download.
iOS. If you already have downloaded OsmAnd maps (vector or terrain), it is possible to updated them via context menu. You will need to select the region on the map first - tap any location on worldwide zoom 3-7.
NOTE. If you have opened context menu for map region (region is highlighted), you will be able to see Details about it: type and size of an available map, link to a Wikipedia page, language, population and other.
* Add / Delete Parking point
To add add/delete parking points, enable the OsmAnd Parking position plugin.
- Android
- iOS
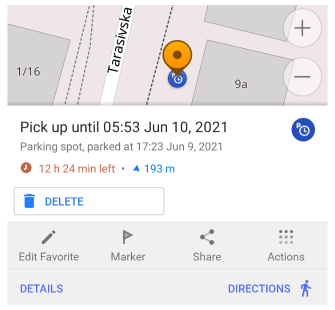
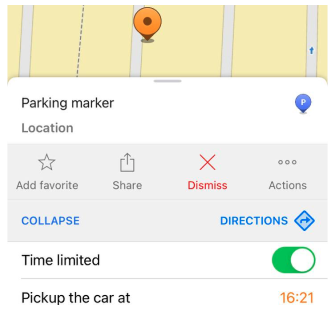
Any selected location on the map could be marked as a parking position. To delete parking position, you can open the context menu associated with parking location.
* Add / Edit Track waypoint
To add add/edit track points, enable the OsmAnd Trip recording plugin.
- Android
- iOS
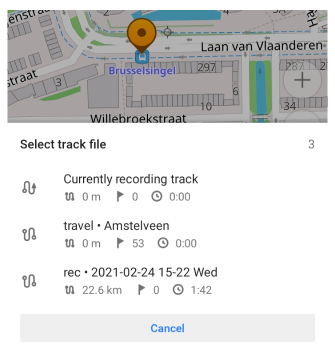
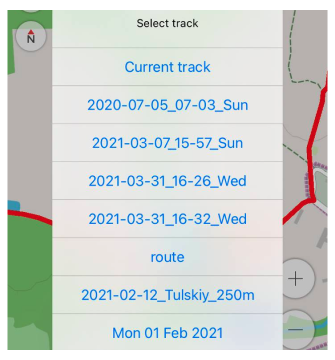
You can add waypoints to a recorded track or to the current track recording using the map context menu.
- Select a location on the map with a long tap.
- In the map context menu that opens, choose Actions → Add track waypoint.
- The list displays the tracks recorded and shown on the map, as well as the current track recording, to which you can add the selected waypoint.
- You can add waypoints to a track that is not yet active for recording, in which case the inactive track switches from the Start state to the Resume state.
- Fill in the required data and save the waypoint.
- You can configure the Quick Actions by adding a waypoint to the Add track waypoint.
* Create / Modify POI
To add create/modify POIs, enable the OsmAnd OSM Editing plugin.
- Android
- iOS
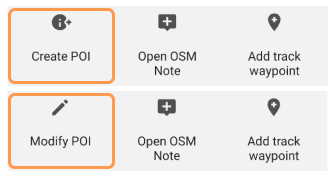
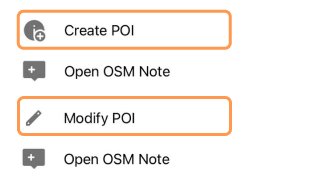
With OSM Editing plugin, you can create and modify most of the POIs present on OpenStreetMap.
- Create POI - creates a new POI at selected location.
- Modify POI - modifies selected POI.
* Open OSM Note
To add open OSM note, enable the OsmAnd OSM Editing plugin.
- Android
- iOS
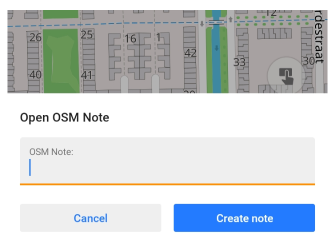
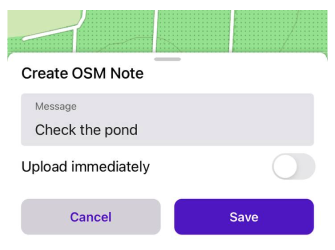
You can report map data errors at specific location to OpenStreetMap community. Please follow guidelines and add proper comments to an issue.
* Comment / Close OSM Note
To comment/close OSM note, enable the OsmAnd OSM Editing plugin.
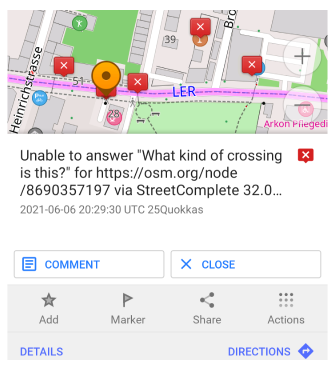
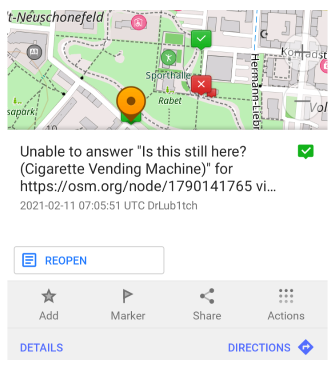
You can comment, resolve and reopen OpenStreetMap Notes via object's context menu.
* Upload POI / OSM Note
To upload POI / OSM note, enable the OsmAnd OSM Editing plugin.
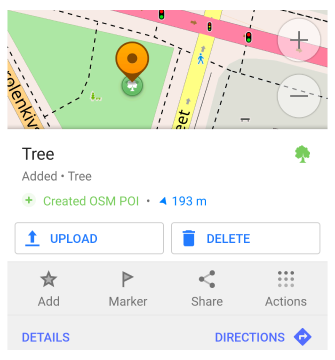
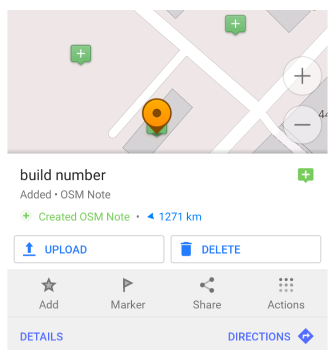
In case you use Offline mode to add / edit POI or OSM Note, you will need to upload the changes to OpenStreetMap. By default, Offline mode is on to avoid accidental changes of public database. You can upload or delete change via created object context menu.
* Record AV Note
To record audio/video notes, enable the OsmAnd Audio/Video Notes plugin.
Records or takes a media note at a selected point on the map.
- Take an audio note - makes a audio note on selected point (creates new point on the overlay with audio icon).
- Take a video note - makes a video note on selected point (creates new point on the overlay with video icon).
- Take a photo - makes a photo point on the map.
Customize
Menu → Configure profile → UI Customization → Context menu actions
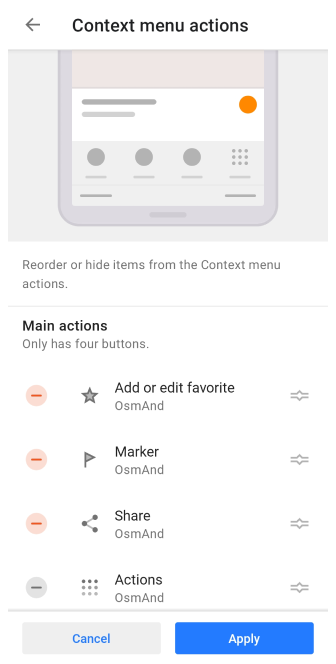
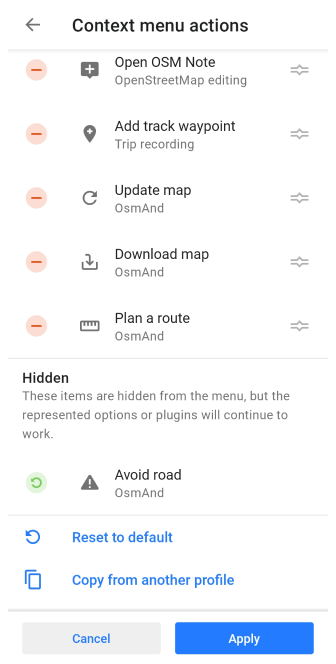
You can change the order or hide items from the menu Actions in the map context menu. A total of 16 actions are suggested.
- You can move the three most useful actions to the top of the Main actions list.
- The rest of the menu can be customized for each profile separately in the Additional actions and Hidden sections.
Available types of actions:
- Main actions. The section has only 4 buttons, three of which can be customized, and Actions, which remains unchanged.
- Additional actions. You can access these actions by tapping the Actions button.
- Hidden. Moving actions to this section does not stop them from working. They just don't appear in the Actions menu.
Related Articles
- Vector maps (Map styles)
- Raster Maps (Online / Offline)
- Points on the map
- Tracks Context menu
- Public transport
- Import / Export
- Color Palette Schemes
This article was last updated in February 2025