Topography
This article is incomplete & needs to be reviewed. You can help by creating a pull request.
Overview
The Topography plugin is a paid feature of the OsmAnd app.
Topography is an important feature of cartography that provides information to visually assess the terrain's relief. Topography information like Contour lines, Terrain (Hillshade and Slope) and 3D Relief helps to make a visual assessment of the lay of the land by seeing elevation, relief, extremes, steepness, or points of equal height.
Each feature provided by this plugin is an independent map layer that, when enabled, can be displayed above or below the main map source depending on the settings.
The Topography plugin provides access to the following map types:
- Contour lines. This is a vector map represented in meters or feet. Contour lines show elevation levels and help visualize the terrain.
- Hillshade. Types of map with shading of hills and slopes, which makes the relief more visible and helps to visually interpret the terrain.
- Slope. Raster layer that provides information about the steepness of slopes, which can be important for route planning and safety.
- 3D Relief. It is a vector map that provides a three-dimensional representation of the terrain, available only with OsmAnd Pro subscription.
- Android
- iOS
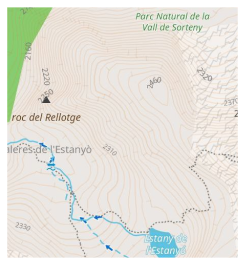
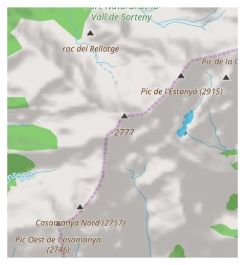
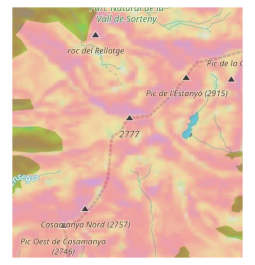
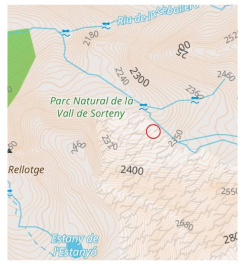
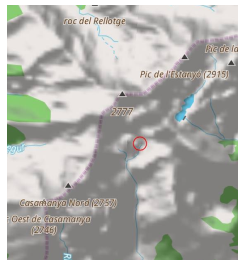
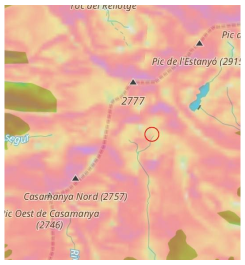
A license for DEM data used by OsmAnd for terrain detection
The altitude data on the map (between 70 degrees north latitude and 70 degrees south latitude) were obtained from measurements made as a part of the Shuttle Radar Topography Mission (SRTM). It utilized the Advanced Spaceborne Thermal Emission and Reflection Radiometer (ASTER), the primary imaging tool in NASA's Earth Observation System.
For complete information, see the License.
DEM (DSM) data
- MERIT DEM.
- ArcticDEM: Porter, Claire; Morin, Paul; Howat, Ian; Noh, Myoung-Jon; Bates, Brian; Peterman, Kenneth; Keesey, Scott; Schlenk, Matthew; Gardiner, Judith; Tomko, Karen; Willis, Michael; Kelleher, Cole; Cloutier, Michael; Husby, Eric; Foga, Steven; Nakamura, Hitomi; Platson, Melisa; Wethington, Michael, Jr.; Williamson, Cathleen; Bauer, Gregory; Enos, Jeremy; Arnold, Galen; Kramer, William; Becker, Peter; Doshi, Abhijit; D’Souza, Cristelle; Cummens, Pat; Laurier, Fabien; Bojesen, Mikkel, 2018, “ArcticDEM”, Harvard Dataverse, V1.
- Sonny's LiDAR Digital Terrain Models of Europe (DTM).
Setup
To display Contour lines and Terrain (Hillshade, Slope) data on the map:
- Purchase: OsmAnd+, OsmAnd Maps+, or OsmAnd Pro purchase plan
- Enable Topography plugin in the Plugins section of the Main menu.
- Download: Contour lines, Hillshade, Slope, or Terrain map (3D) maps.
- Enable and adjust: Contour lines, Hillshade, or Slope for the map view.
- You can also watch Youtube Tutorial.
To display 3D Relief you need to purchase the OsmAnd Pro plan, wich includes Topography plugin.
Download Maps
In order to start working with the plugin functionality, you need to download the maps you are interested in. Some maps, for example, Contour Lines mountain maps, may have a large size, more than 2 GB, and may not be supported on outdated devices.
For stable work and to save resources, you can download a map not of the entire country, but of its specific regions, if such regions are offered in the application. Information about the size of each map type is listed under their name.
How to Download
- Android
- iOS
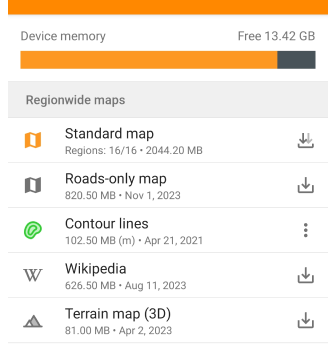
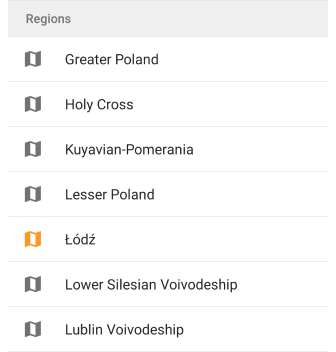
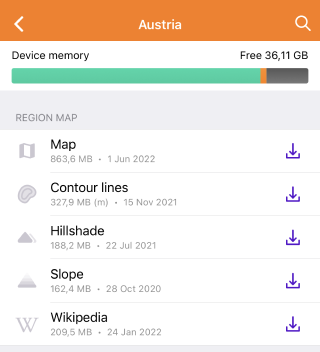
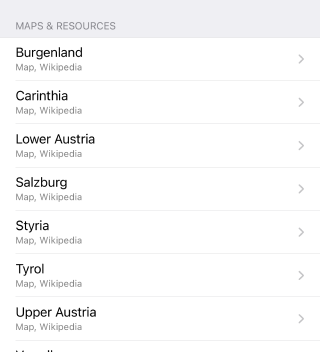
You can download Contour lines, Terrain map (Hillshade and Slope), Terrain map (3D) for a specific area as follows:
- First option.
- Go to:
- Android: Menu → Maps & Resources → Regions
- iOS: Menu → Maps & Resources → Worldwide
- Select the country of your choice.
- Download packages from sections:
- The Regionwide maps (Android) or Region map (iOS) section provides available maps for the entire country. You can download them if you need to.
- The Regions (Android) or Maps & Resources (iOS) section lists the regions of the selected country. Tap the required region to open the map packs available for download.
- After downloading maps, you can display Contour lines and/or Terrain using the Configure map section of the Main menu.
- If the map displayed on the screen is not downloaded, then in Menu → Configure map → Topography section → Terrain at the bottom of the list of features the section Download maps with suggested additional maps will be displayed.
Meters or Feet for Contour Line
- Android
- iOS
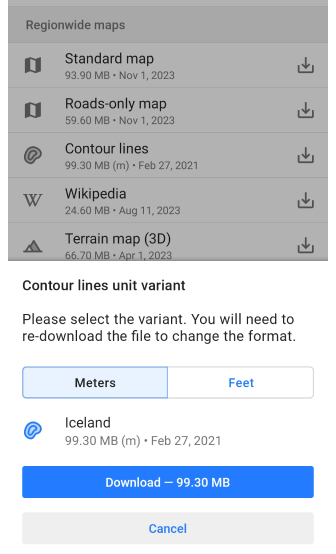
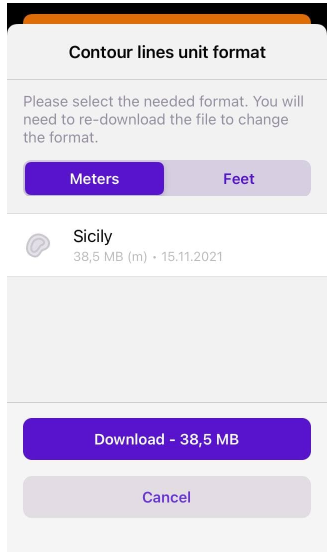
For Contour lines, you need to determine in which units (meters or feet) they will be displayed on the map and download the appropriate version of the map to your device.
The unit options are not interchangeable, so if you need to switch from meters to feet or the reverse, you need to delete the previous version of the Contour Lines map in order to download the other version.
Contour Lines
- Android
- iOS
Menu → Configure map → Topography → Contour lines
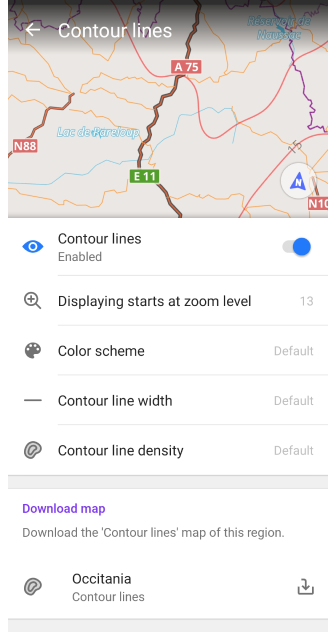
Menu → Configure map → Topography → Contour lines
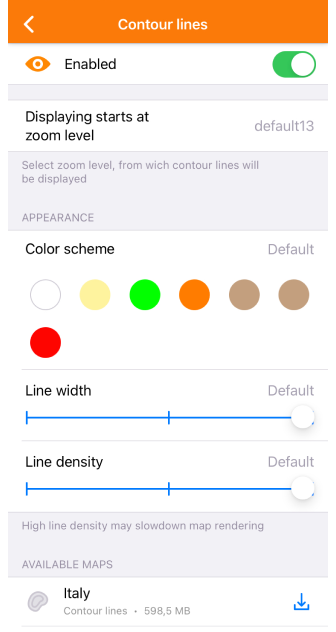
Contour lines are a graphical representation of elevations on a map and are available as vector maps. They form lines corresponding to points with the same altitude, which form contours that allow you to determine in which direction and how much the surface slopes. Specific features:
- When you use the Map rendering engine Version 2 (OpenGL), Contour lines are displayed in both 3D view and 3D relief mode.
- When you use the Map rendering engine Version 1, if the map source is any tile map from the Internet, Contour line display is not supported.
Appearance settings:
- Contour lines. Toggle on/off whether to display or hide Contour Lines on the map.
- Displaying starts at zoom level. Minimum and maximum zoom level at which Contour lines are visible on the map.
- Color scheme. Selection of the color by which Сontour lines are displayed on the map.
- Contour line width. Selection of width options for displaying Contour lines on the map.
- Contour line density. Selection of options for the density of Contour lines displayed on the map: Low, Medium, High. At higher densities, the map is loaded more slowly.
- Maps & Resources. Shows Contour line maps for the selected area nearby areas relative to the current map center to be downloaded.
Terrain
- Android
- iOS
Menu → Configure map → Topography → Terrain
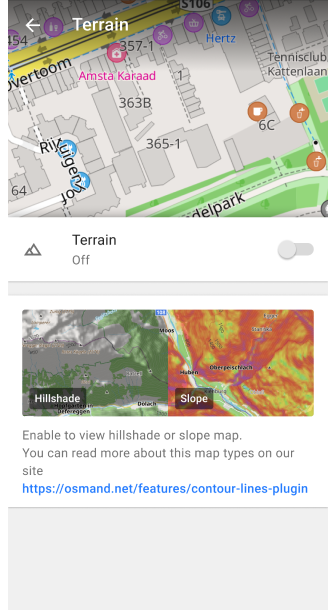
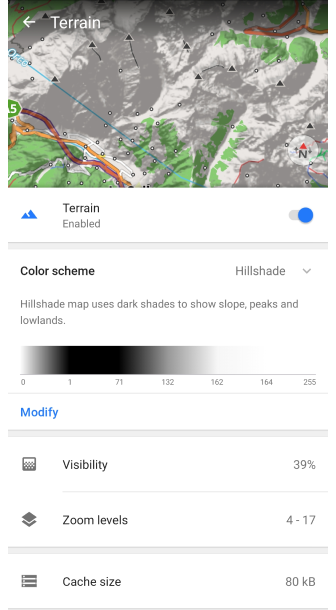
Menu → Configure map → Topography → Terrain
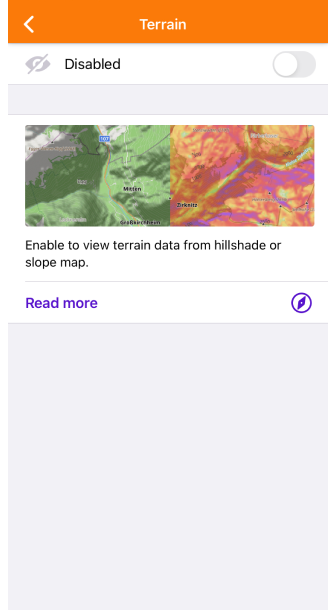
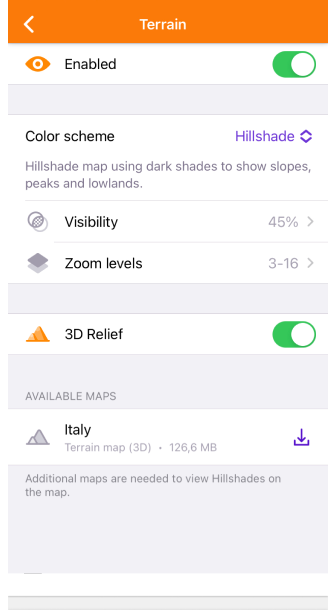
The Terrain option enables and allows you to customize three features such as Hillshade, Slope, and Altitude.
Specific features:
- Only one option can be enabled at the same time, either Hillshade, Slope, or Altitude.
- If you do not see any changes after downloading and enabling the corresponding map, it is recommended to restart the application.
The Terrain menu includes color scheme selection with the option to modify it (for Pro subscribers), the ability to change the transparency of the layer on the map (visibility), and select the zoom level for its display, information about the size of cached data, and a list of maps needed to display the layer.
Hillshade, Slope and Altitude Layers
| Hillshade | Slope | Altitude |
|---|---|---|
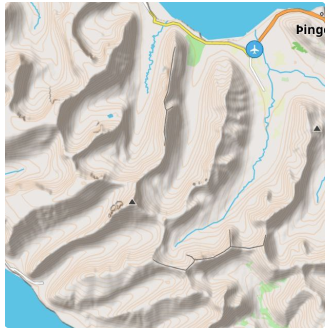 | 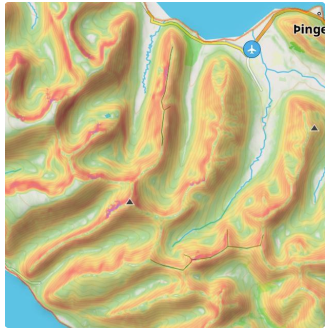 | 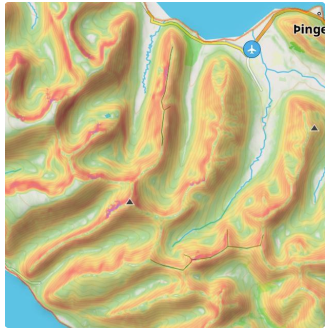 |
Hillshade is based on simulating surface lighting using terrain data. This method involves creating shadows and highlights based on the angle of the surface relative to the light source. As a result, you see natural hills, valleys, and other terrain details on the map.
Slope determines the surface slope angle based on the elevation data of points on the map. Slope angle calculations are performed considering changes in elevation and distances between points, and representing this change as a slope angle.
Altitude
Hillshade, Slope, and Altitude raster maps are created based on raster terrain data such as Digital Elevation Models (DEM).
Usage:
- Navigation. Makes identifying steep slopes, downhill, or uphill easier, which can be important for safe navigation.
- Plan routes. Helps to choose the most suitable routes, considering the terrain.
- Terrain estimation. It's convenient for visualizing the landscape, especially if you're walking or biking.
Color Scheme
| Hillshade | Slope | Altitude |
|---|---|---|
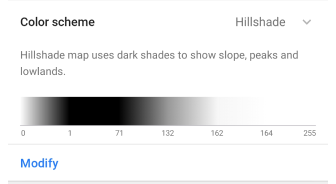 | 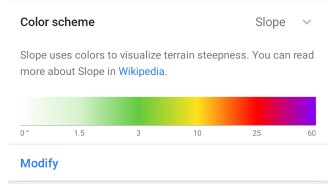 | 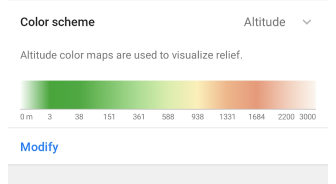 |
Hillshade uses dark shades to show slopes, peaks, and lowlands.
Slope uses color to visualize the steepness of the terrain. You can read more about it here.
Each color corresponds to an angle of deviation from the horizontal.Altitude uses
Legend Color Cards
Modify Color Scheme
Visibility
| Visibility 31% | Visibility 74% |
|---|---|
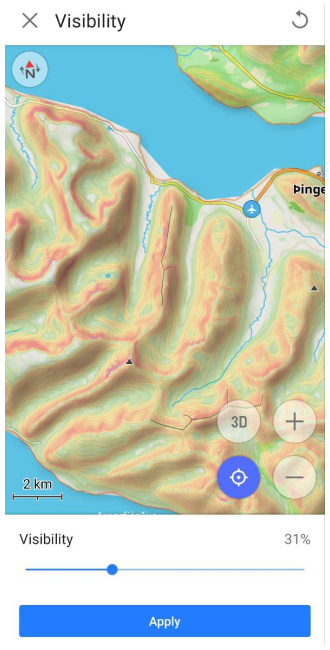 | 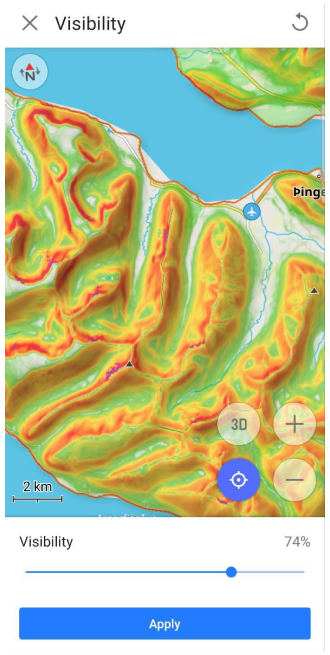 |
The Visibility function is used to adjust the transparency of the shadows for Hillshade and the colors used to represent the angle in the Slope parameter.
Zoom Levels
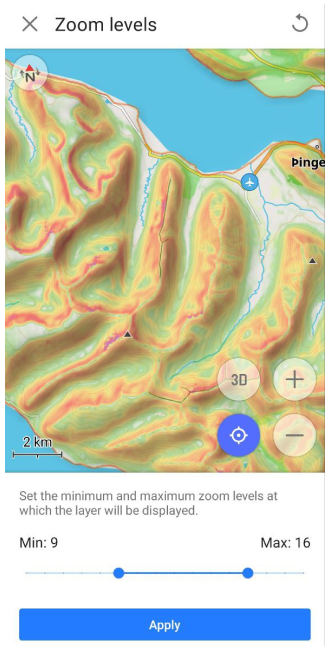
The Scale Levels function allows you to set the minimum and maximum values of map zoom levels, ranging from 4 to 19, at which the Hillshade or Slope map layers will be displayed.
Cache Size
Cache size is an information section that shows the amount of memory on your device that is used for Terrain. Each time you view Hillshade or Slope information on a map, all of this data is temporarily stored in the cache for quick access and later use, avoiding additional load on your device's processor.
Clearing the cache is sometimes necessary to free up space on your device or to troubleshoot possible productivity issues. To clear the cache you need to go to the System Settings of the device, then the path can be as follows: Applications → OsmAnd → Storage → Clear cache.
Interaction with Rendering Version
Hillshade and Slope are displayed and adjusted in any selected Map rendering engine.
- If you use the Map rendering engine Version 1, you need to use the normal downloading of Hillshade and Slope raster maps.
- If you use the Map rendering engine Version 2 (OpenGL):
- You can continue to use the normal Hillshade and Slope raster map download type, but you need to activate the OsmAnd development plugin and enable the Use raster SQLIte format for hillshade and slope setting.
- Alternatively, you can use the Terrain Map (3D) download. This saves memory space on your device, and the Hillshade, Slope, and 3D Relief effects will be generated from them using your device.
3D Relief
3D Relief is an OsmAnd Pro paid feature 
- Android
- iOS
Menu → Configure map → Topography → 3D Relief
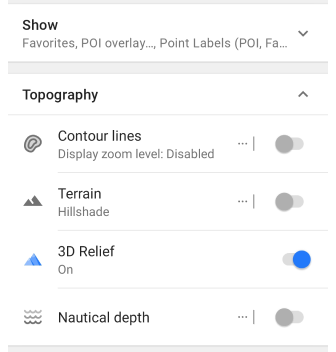
Menu → Configure map → Topography → Terrain → 3D Relief
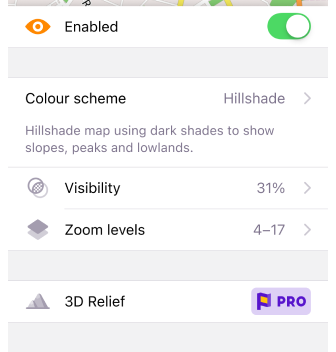
The 3D Relief feature produces a raised relief and provides a three-dimensional representation of the landscape. 3D Relief works offline and can be used with OsmAnd vector maps or any raster maps as a Map Source or as an Underlay/Overlay.
Follow the steps below to display 3D Relief on the OsmAnd map:
- Purchase OsmAnd Pro subscription.
- Go to Menu → Configure map:
- Android: scroll to Topography section → 3D Relief.
- iOS: scroll to Topography section → Terrain → 3D Relief.
- Download the Terrain map (3D) of the regions, if necessary.
- Android
- iOS
| Vector map layer | Raster map layer |
|---|---|
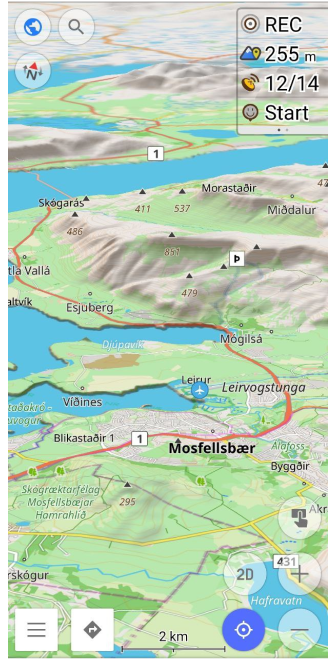 | 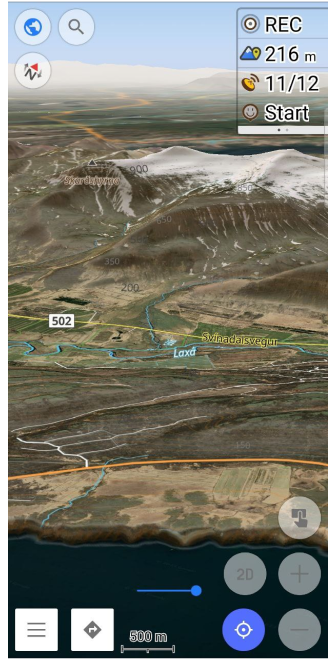 |
| Vector map layer | Raster map layer |
|---|---|
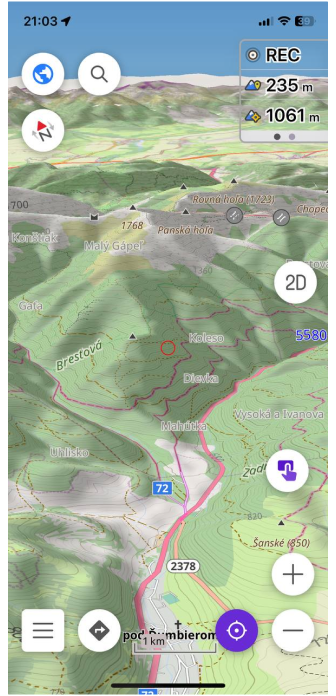 | 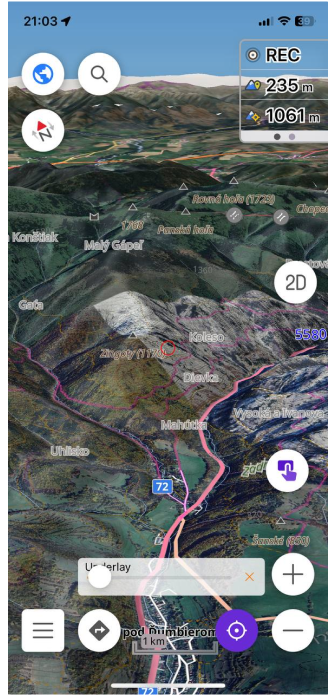 |
Vertical Exaggeration
- Android
- iOS
Menu → Configure map → Topography → 3D Relief → Vertical exaggeration
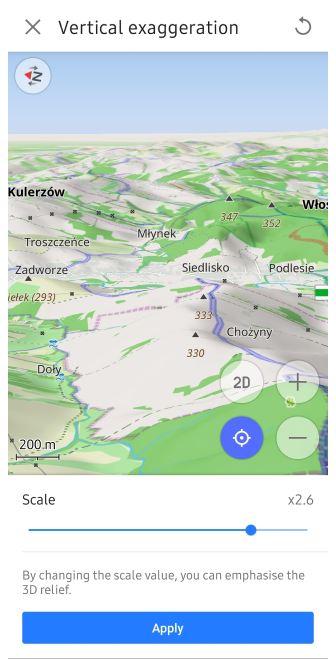
Menu → Configure map → Topography → Terrain → 3D Relief → Vertical exaggeration
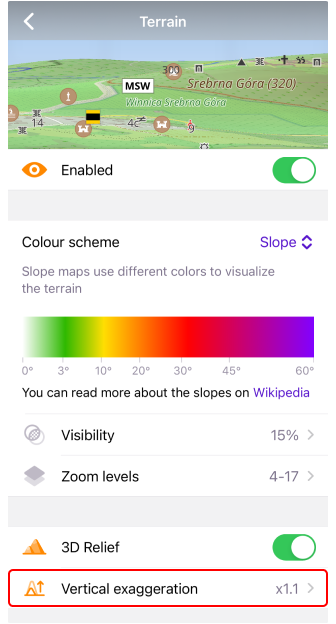
Vertical exaggeration is a special coefficient for 3D relief. You can change the scale (Vertical exaggeration) from x1 to x3. This feature allows you to view smoother terrain contours with increased detail.
Hillshade and 3D Relief
| Hillshade | 3D Relief |
|---|---|
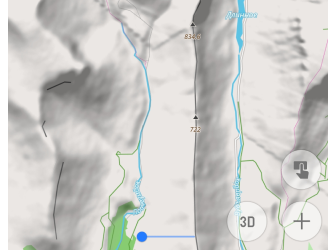 | 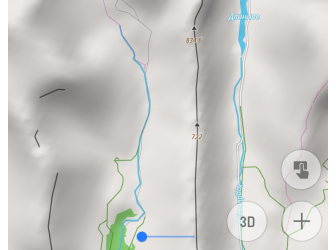 |
Hillshade is a type of map that displays terrain using shadows, creating a visual representation of the slope and shape of the earth's surface.
3D Relief is a feature that adds three-dimensional effects to the map.
If you disable Hillshade and enable 3D Relief, relief shadows will still be visible because Hillshade and 3D Relief are two different ways of visualizing a map. Hillshade creates shadows based on the terrain and adds them to the map, while 3D Relief models 3D elements to show the depth and shape of the terrain, and the shadows are part of the visualization. These features can work in parallel, and disabling Hillshade does not affect how 3D effects are displayed.
When Hillshade is enabled, an image with relief shadows appears more detailed, darker, and more stepped than a 3D Relief image. The explanation is that Hillshade emphasizes the gradients and contrasts of the terrain, creating a sharper and more detailed image. Whereas 3D Relief gives the map a more plastic and smooth look, which can soften the terrain and remove some detail.
Combine Layer Types
- Android
- iOS
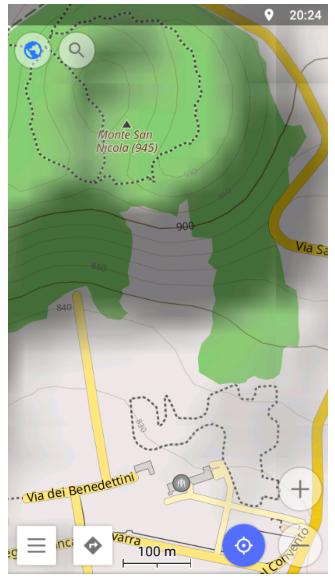
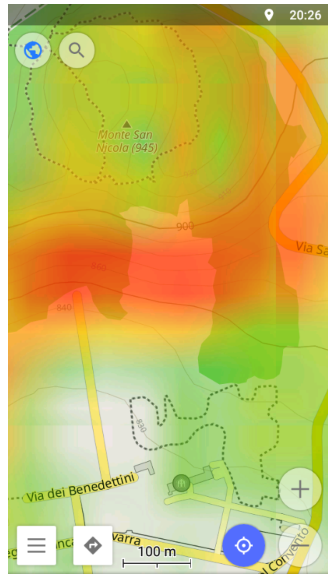
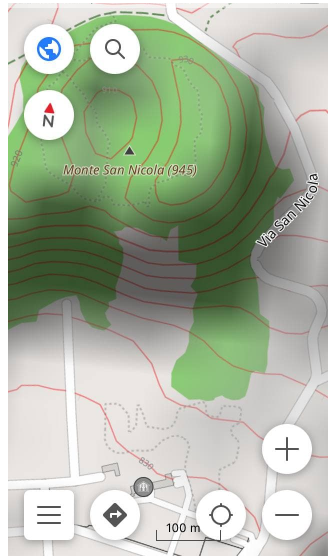
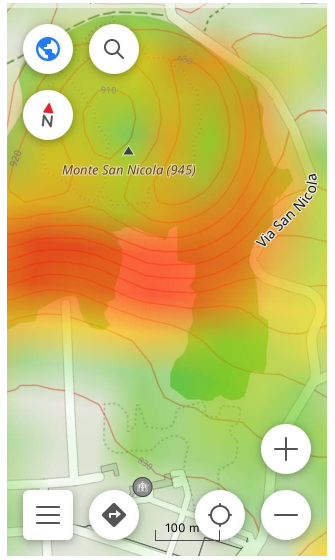
OsmAnd allows you to combine all three types of map layers: Contour lines, separately or Hillshade or Slope, and 3D Relief.
- The combination of Contour lines and Hillshade is optimal for visual and numerical estimation of mountain slope steepness.
- The combination of Contour lines and Slope layers is best for estimating slope steepness and finding points with the same height.
- The combination of 3D Relief and Hillshade layers allows you to get a more realistic and visual representation of the terrain, its relief, and landscape details. This combination is especially suitable for mountainous and hilly terrain.
Related Articles
This article was last updated in July 2024