OsmAnd 2.7 is now available! This time, we worked on creating a new level of user experience with a street imagery option, a map ruler feature, and more. We hope you'll like the new features!
Mapillary plugin
We're proud to have collaborated with Mapillary for the new release. Now you can view the street-level imagery in your location or anywhere in the world using the Mapillary plugin in OsmAnd.
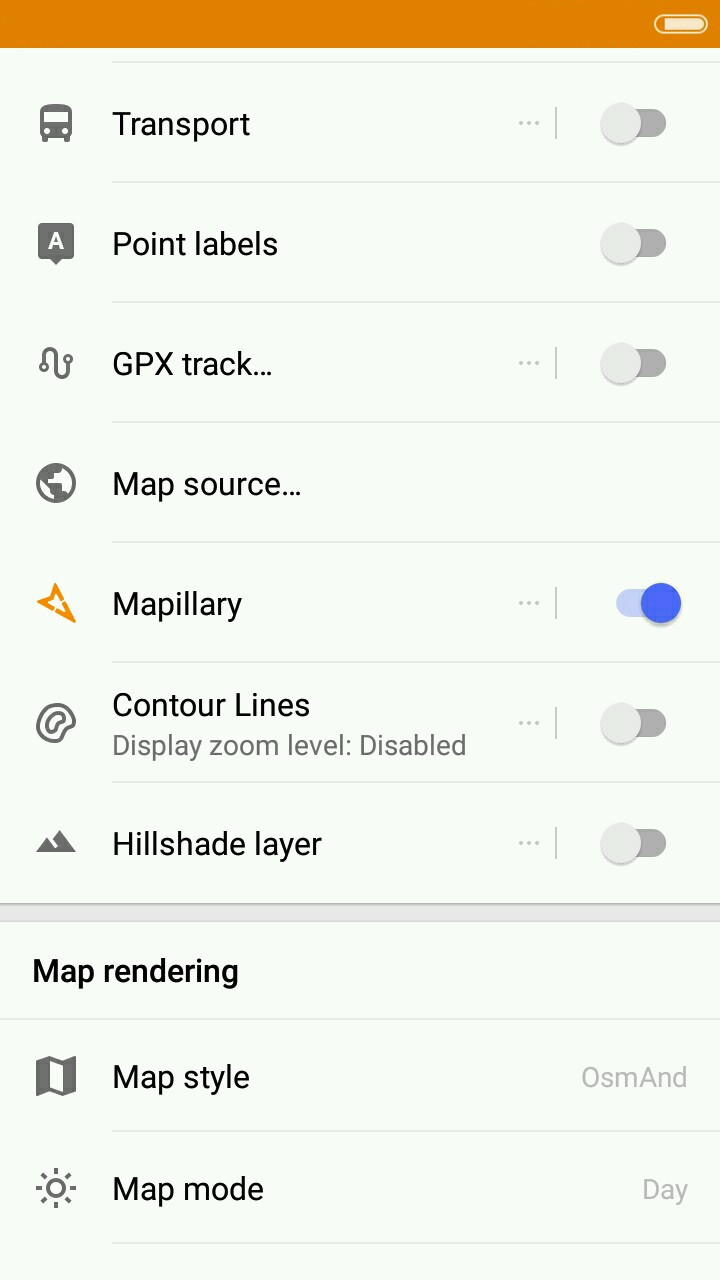 | 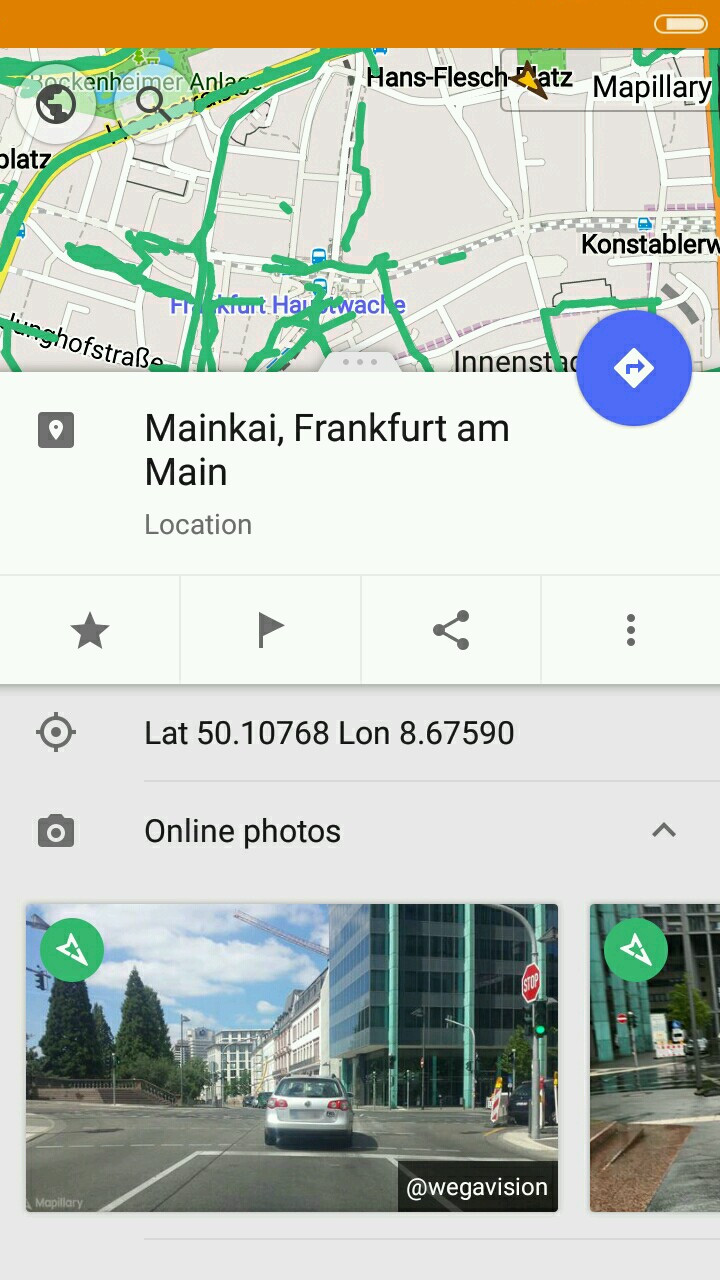 | 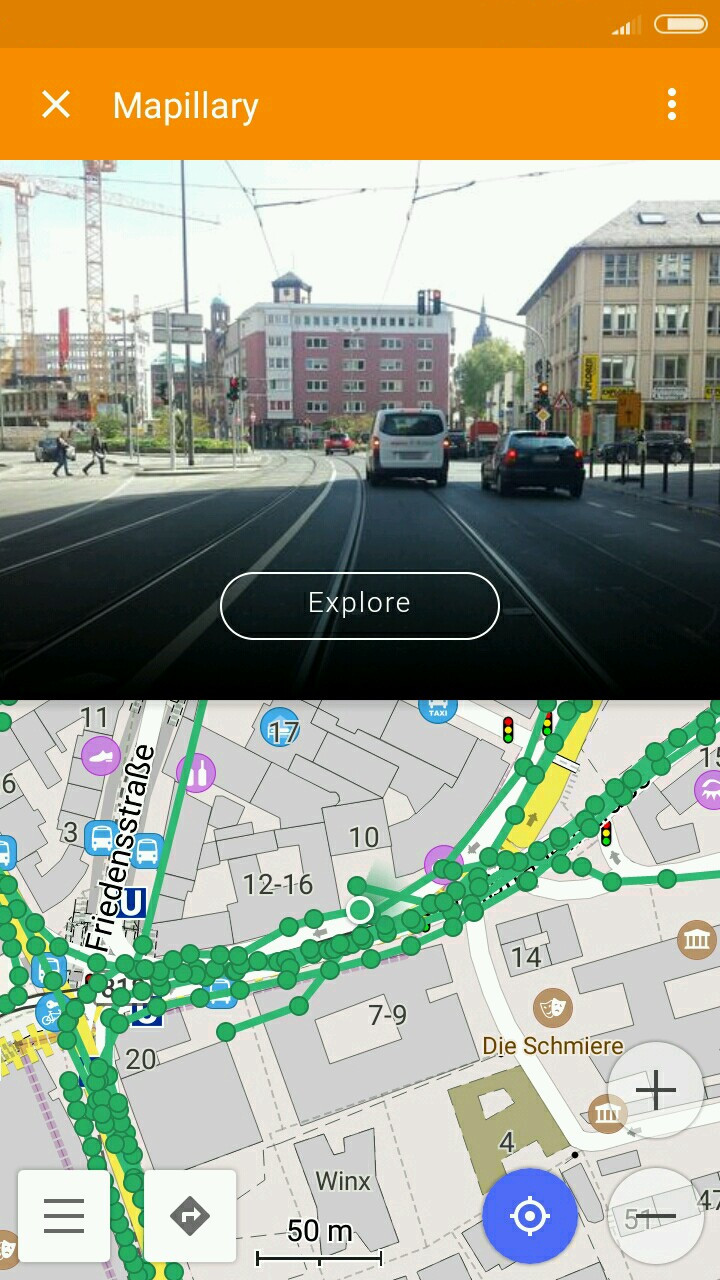 |
|---|
Just go to OsmAnd > Plugins > Mapillary and enable it. Using the widget on the map, you'll be able to view images or videos and even add your own. To view the images and videos, you'll have to go to Configure Map menu and enable the Mapillary layer. Now you have access to an extensive database created by volunteers. To view media attached to a certain point on the map, just make a long-tap there and open the context menu. You'll be able to scroll through images of the location easily. Zoom in closer to view the images even more conveniently in a Mapillary window over your map. You can also press the white arrows to 'move' along the streets. To contribute to Mapillary, just press on the widget and take a picture.
Ruler
When we plan our trips, we do not always need a detailed route right away. Sometimes we just need to measure the direct distances on the map. What is the distance between two cities? How far are we from the center? Now you can use a simple ruler to answer such questions.
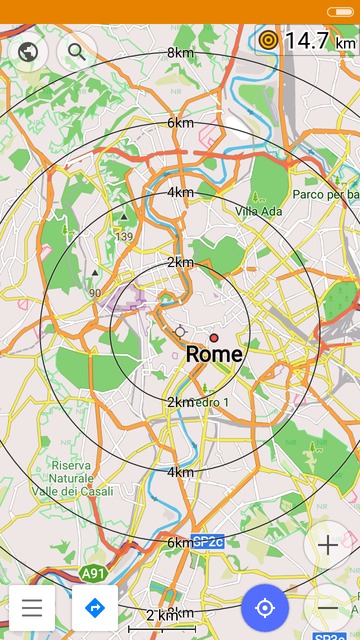 | 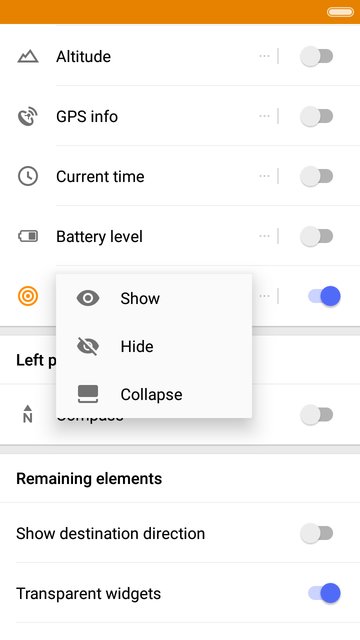 | 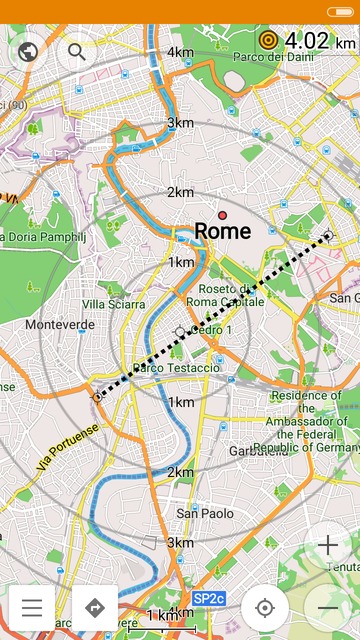 |
|---|
To use it, just go to the Configure screen menu and enable 'Two point ruler'. After you enable it, you'll see the circles showing distance on the map. You will also be able to check the distance from your current location to the map center on the widget above. To check the distance from your location to a point on the map, just touch a spot on the map. You'll see the measurement and the line connecting the two points. The line will stay on screen as long as you are touching it. To check the distance between two random points, touch them simultaneously and see the information in the same widget. The line will fade by itself after 2 seconds. You can customize your ruler. Press the widget to select one of three modes the black scale, the gray one and no scale (only ruler). You can also adjust this setting and the way the widget looks in Configure screen 'Two point ruler' menu.
GPX split interval
Split your GPX tracks into intervals by distance (20 m 10 km) or by time ( 15 seconds 60 minutes) to view the details of each interval. View ascent and descent of each section of your track, minimum, maximum and average height, and time.
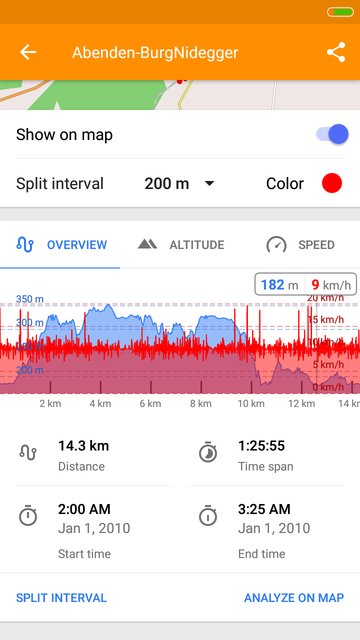 | 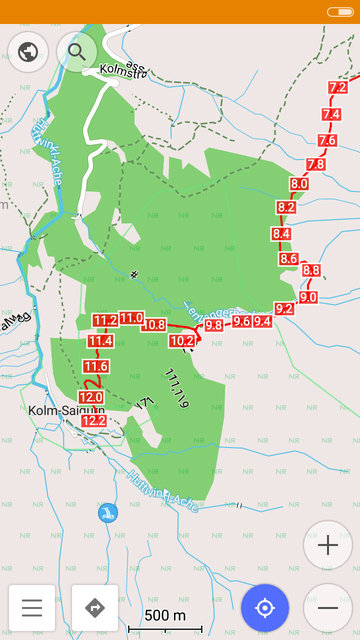 | 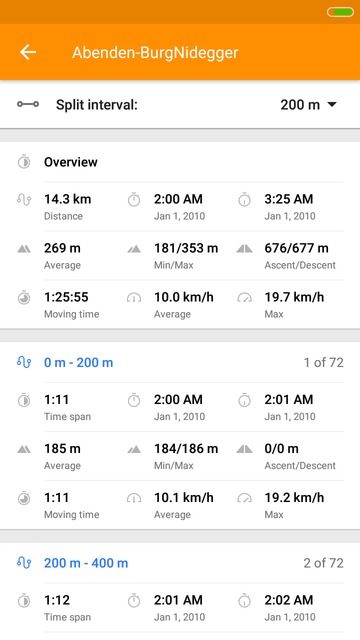 |
|---|
And remember that only together we can achieve the best results! New features are coming SOON!
Follow OsmAnd on Facebook, Twitter, Reddit, and Instagram!
Join us at our groups of Telegram (OsmAnd News channel), (EN), (IT), (FR), (DE), (UA), (ES), (BR-PT), (PL), (AR), (TR).